Cara Mengatasi Tulisan Yang Bergerigi Di Photoshop
Cara Mengatasi Tulisan Yang Bergerigi Di Photoshop - Bagi teman-teman yang sering menggunakan photshop mungkin pernah mengalami saat membuat teks ternyata tepian pada huruf tidak halus dan tampak bergerigi. Contohnya seperti gambar di bawah.
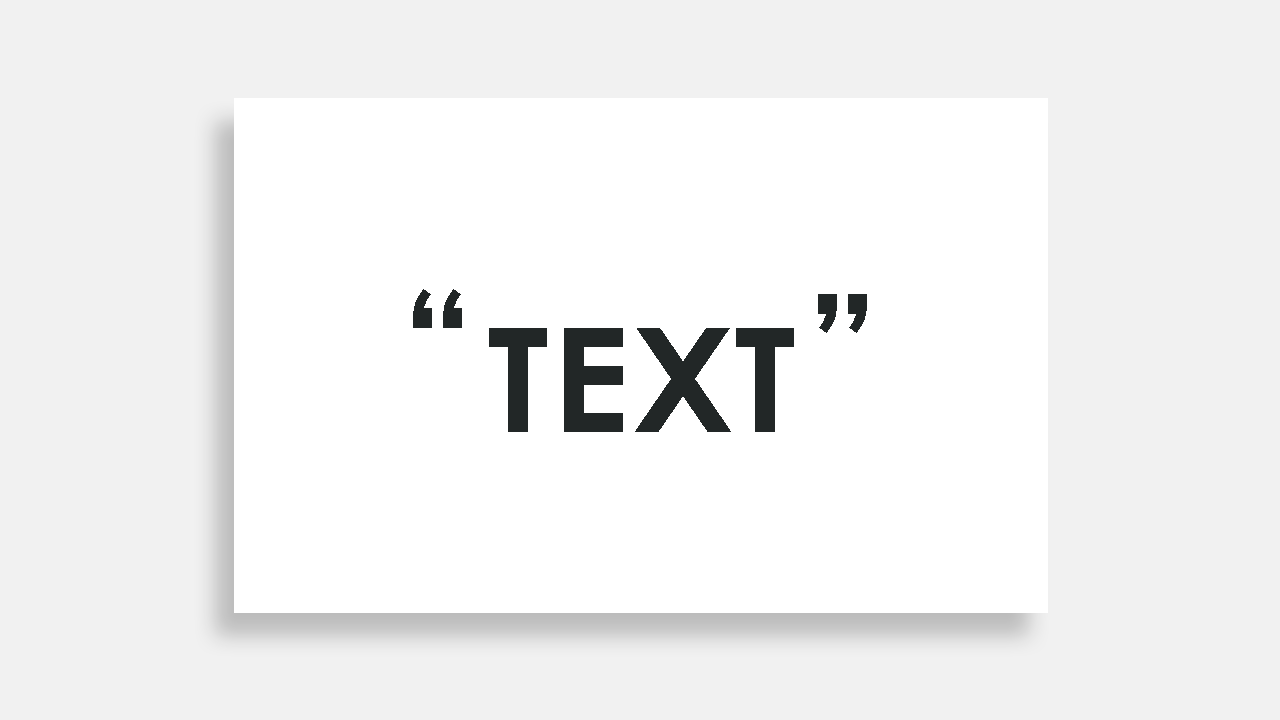
Tentu hal ini sangat mengganggu karena gambar yang memuat teks yang kalian buat akan nampak sangat jelek, tidak smooth dan jadul bak teks pixel komputer tahun 90-an.
Bagi kalian yang awam pasti bakalan dibuat bingung. Saya pun demikian. Awalnya saya pikir font-nya yang memang bergirigi namun setelah saya ganti ke font lain ternyata tampilannya masih tetap sama, tetap bergerigi.
Bagi kalian yang berprofesi sebagai desainer grafis ataupun pengguna aktif photoshop pasti yang langsung muncul dibenak kalian adalah pengaturan anti-aliazingnya dan memang itulah penyebabnya.
Secara default sebenarnya anti-aliasing photoshop diset pada mode sharp namun mungkin saat kalian sedang mengedit teks kalian merubah pilihannya menjadi none tanpa kalian sadari dan lupa mengembalikannya ke mode sharp atau smooth.
Untuk mengatasi tulisan yang bergerigi ini caranya cukup simpel cukup buka panel pengaturan fontnya lalu rubah dari none menjadi sharp atau pilihan lainnya, silahkan pilih salah satu dan masalah pun selesai.
Cara Mengatasi Tulisan Yang Bergerigi Di Photoshop
- Klik huruf T pada panel photoshop untuk masuk ke mode menulis atau bisa dengan menekan tombol T di keyboard
- Pada opsi bagian atas di sebelah kanan klip toggel panel text tau tekan tombol CTRL + T di keybiard
- Pada opsi anti-aliasing di bagian bawah kanan ganti none menjadi sharp atau pilihan lainnya
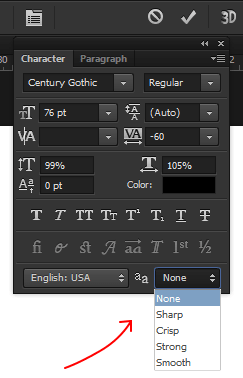
Nah itulah cara mengatasi tulisan bergerigi di photoshop. Sangat simpel kan? semoga bermanfaat.